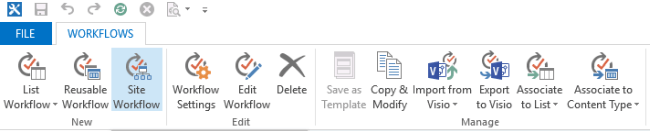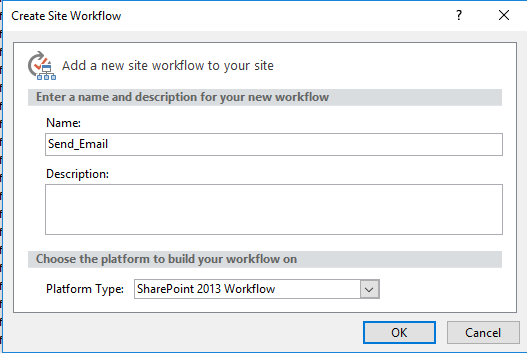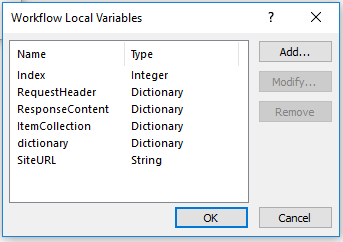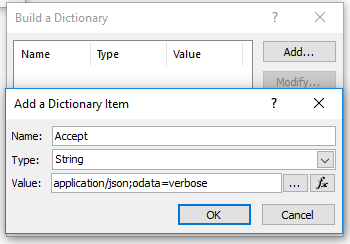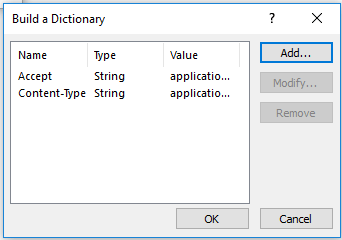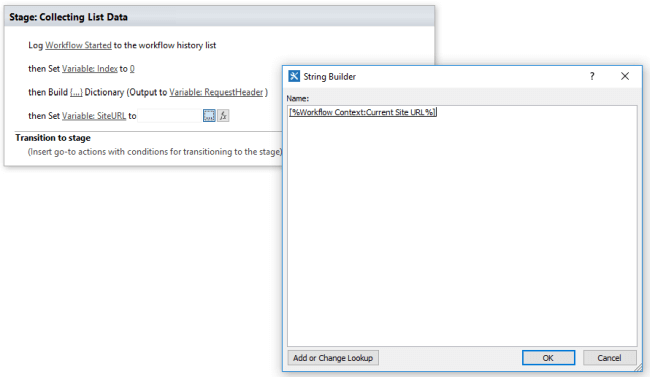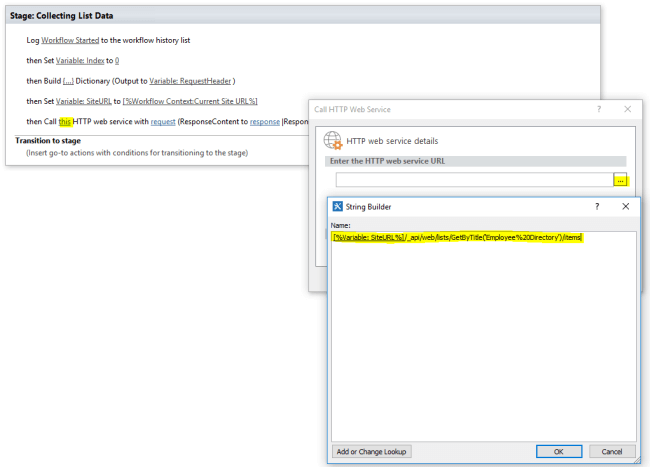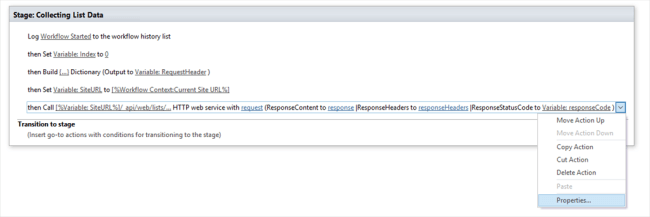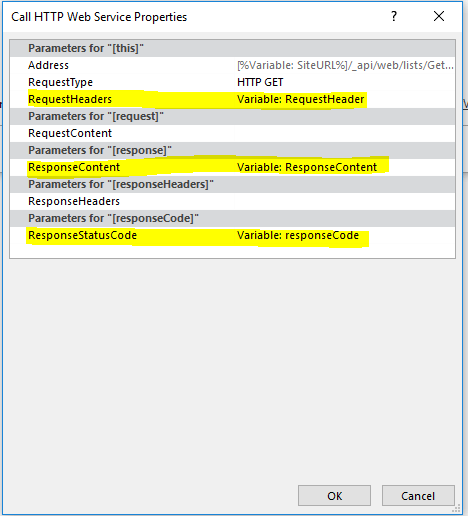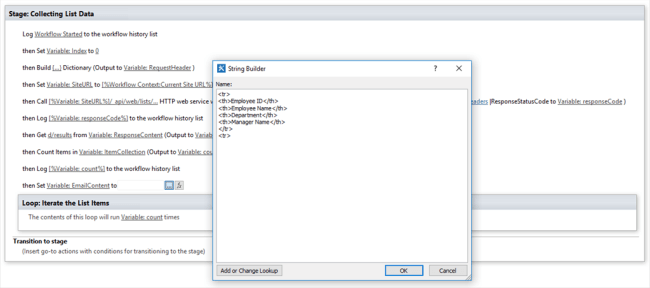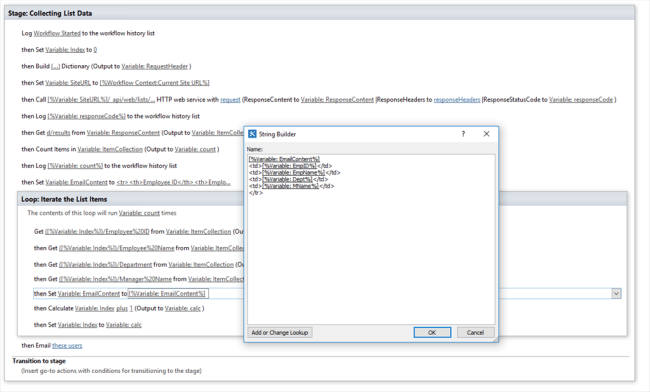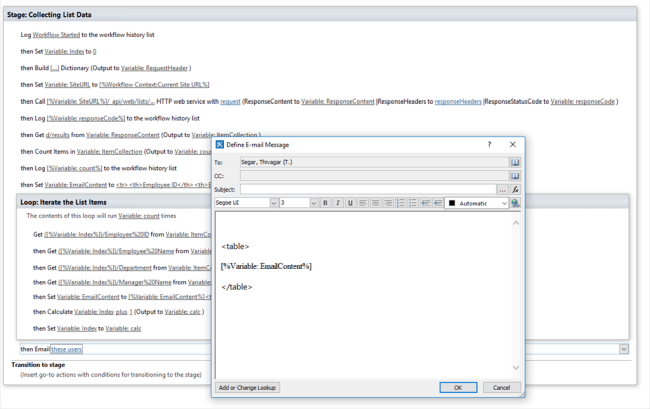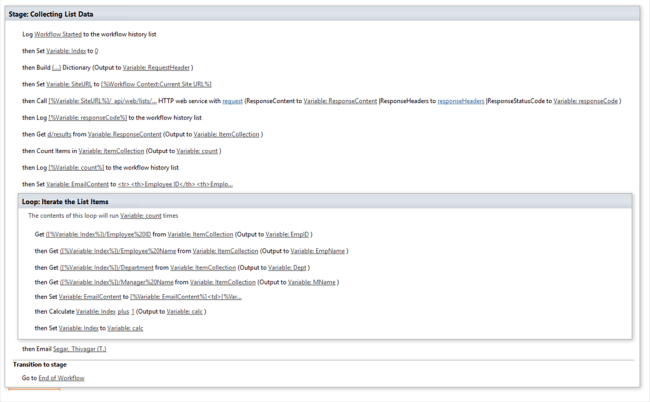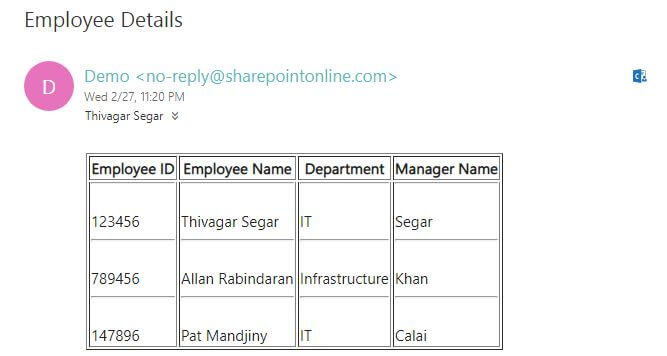As we are thinking that OneDrive can offer only document
library to store our personal documents, but technically OneDrive comes from
SharePoint family. So, it can offer lots of feature like SharePoint.
So, in this blog, we are going to learn how to create a new
list in OneDrive using GUI. And I am going to create a new list to store my upcoming
event information and in future I will setup MS Flow to send a reminder email
to me.
Most of the SharePoint techie knows, how the SharePoint URL designed
and Basically, OneDrive URL formation will be like following format
So, in the above URL just replace Onedrive.aspx to
viewlsts.aspx at end of the URL, it will take you to the Site Content page, where you can view
and create List, Library, sub-sites and adding SharePoint Apps.
As highlighted in above image, just click new button and
select List and on next screen just provide your list name. in my case I just
given like MyList and checked Show in site navigation checkbox.
One thing we should know, OneDrive home page has some customized
left navigation, so your newly created list will not be displayed.
Once list created, click GOG icon from top right and click List
setting to customize your newly created list
I have created Some columns and items in the list
Now if you go to your OneDrive home page, you can’t see your
newly created list on Left navigation, so you can copy your List URL and add it
in your default library as item. Click new and select link option.
Then, provide your list URL and provide file name for it. And
it will store like a bookmark for you
And finally, you can see your new list added in the root
library as an item, so you can setup a separate permission for that URL items.